当ブログは開設当時から物販用の商品リンク作成として1年半ほど無料のリンカー(Rinker)を使用していましたが有料のポチッププロに変更しました。
乗り換えた感想としてはポチッププロにして大満足+もっとはやくポチッププロにしておけばよかったです。
リンカーからポチッププロに乗り換えた理由
- セール情報を自動取得でマイクロコピーとして表示される
- Amazonの口コミも1クリックでみれるようになる(成果も発生する)
ポチッププロにはまだまだ良い機能はたくさんありますが、著者が無料のリンカーから有料のポチッププロに変更した大きな決め手はこの2点です。
- 月額550円
- 年額5,000円
ポチッププロの特徴は記事後半で紹介します。
ではリンカーからポチッププロ移行する手順を説明します。
リンカーからポチッププロへの移行手順
- 事前にAmazon、楽天、Yahooのそれぞれアクセスキーなどを控えておく。
- ブログのバックアップをとる。
- ポチップをインストールする。
- リンカー移行用のポチリンをインストールする。
- ポチリンでリンカーからポチップへデータ移行する。
- ポチップの設定をする。(重要)
- 設定ができているか確認する。
- リンカーとポチリンのプラグインを削除する。
- ポチッププロを購入する。
- ポチッププロの設定をする
1、事前にAmazon、楽天、Yahooのそれぞれアクセスキーなどを控えておく
当サイトの場合、リンカーポチップにデータ移行した時は各アフィリエイトIDは引き継がれていませんでした。なのでポチップ移行後に再度設定することになります。スムーズに設定できるように事前に各IDは控えておきましょう。
著者は各アフィリエイトIDを控えておらず、設定の際に各ASPのログインしIDを確認してと面倒な思いをしたので、事前に準備しておけばスムーズに設定ができます。
詳細は6のポチップの設定をする(重要)で説明します。
2、ブログのバックアップをとる
リンカーからポチッププロへ移行する途中で元に戻せないところがあるので事前にバックアップを取っておくことを推奨します。
ConoHa WINGなら自動バックアップ機能がありますが、プラグインの「BackWPup」などを使用してバックアップをとっておきましょう。
3、ポチップをインストールする
リンカーからポチッププロへ移行するにはまずは「ポチップ」本体のインストールが必要です。ポチップはWordPressの公式プラグインなので、WordPressの管理画面からインストールします。
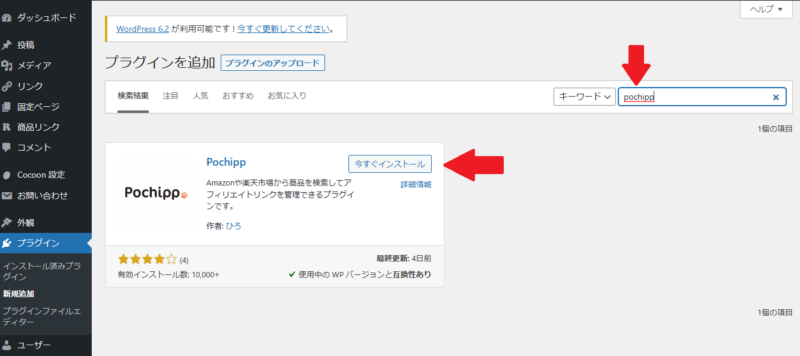
- WordPressの管理画面のプラグイン
- 新規追加
- 検索窓に【Pochipp】と入力
- 今すぐインストールをクリック
- インストール後に「有効化」をクリック
4、リンカー移行用のポチリンをインストールする
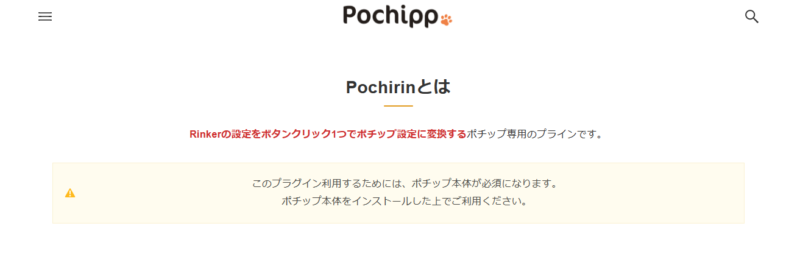
今までリンカー(Rinker)を利用していた人は「ポチリン」というリンカー移行専用プラグインを使って設定を引き継ぎます。
ポチリンもWordpressのプラグインですがWordpressの管理画面からはインストールできません。ポチップ公式サイトよりポチリンをダウンロードします。
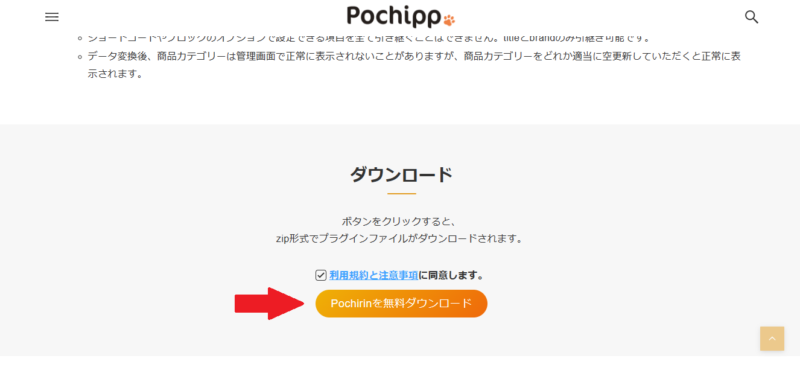
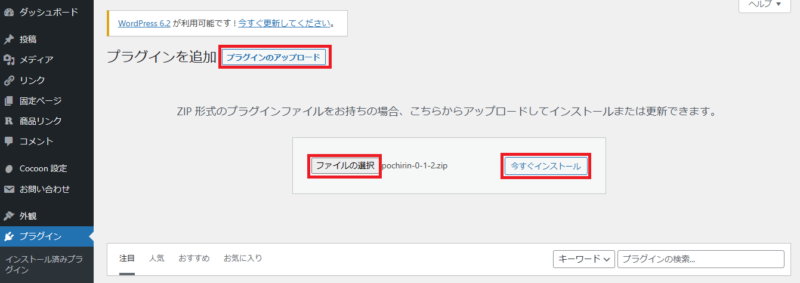
- 「Pochirinを無料ダウンロード」をクリック
- ダウンロードしたZipファイルをWordpressにアップロード
- WordPressの管理画面のプラグイン
- 新規追加
- プラグインのアップロード
- ファイルを選択
- 今すぐインストールをクリック
- インストール後に「有効化」をクリック
5、ポチリンでリンカーからポチップへデータ移行する
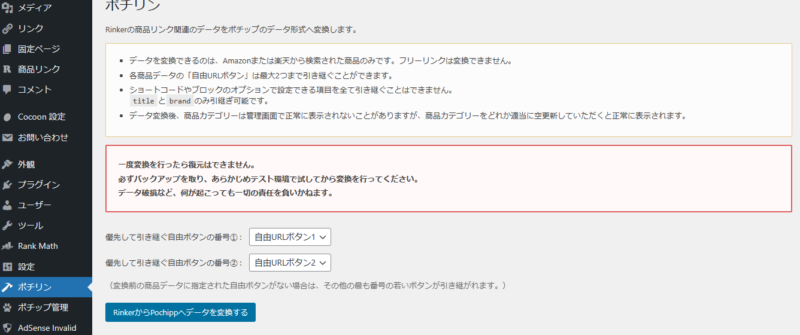
ポチリンでリンカーからポチップへデータ移行した後は元の状態に戻せません!必ずバックアップをとってから作業してください。
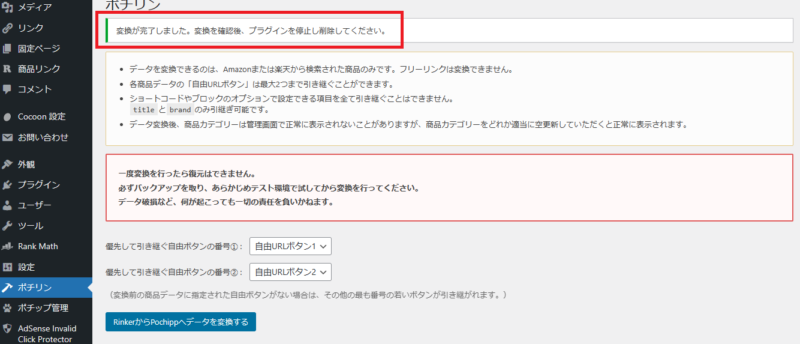
- WordPressの管理画面
- ポチリン
- RinkerからPochippへデータ変換するをクリック
- メッセージが出たら完了
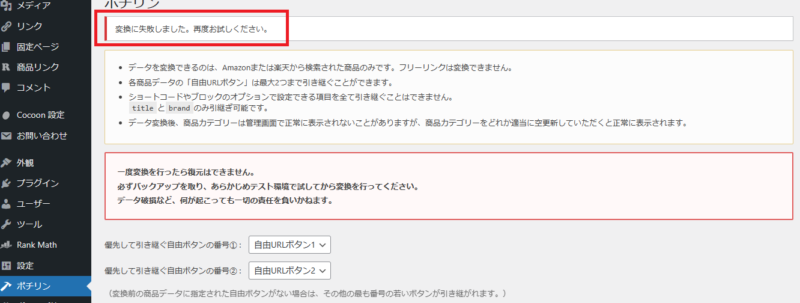

著者は一度エラーメッセージが出ましたが、再度RinkerからPochippへデータ変換するをクリックしたら無事移行できました。
6、ポチップの設定をする(重要)
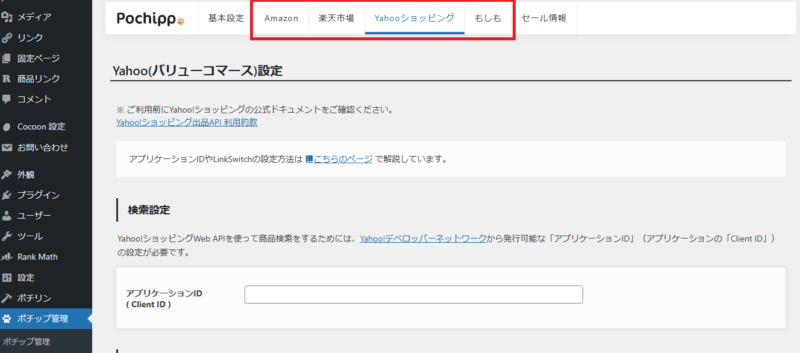
著者の場合、リンカーからポチップへデータ移行が完了してもAmazonのアクセスキーや楽天のアフィリエイトIDは引き継がれませんでした。
このアフィリエイト設定ができていないと商品リンクが機能しないので、まず先にアフィリエイト設定(確認)をしましょう!
移行中もブログに訪問してくれる方はいますので、商品リンクが有効になっていないとせっかくの販売チャンスを失ってしまいますので手早く済ませてしまいましょう!
- WordPressの管理画面
- ポチップの管理
- ポチップの設定
- 各種アフィリエイトの設定
レンタルサーバーがConoHa WINGの場合は「WAF」はOFFにしてください。ConoHa WING Cocoon設定で【閲覧できません】と出たときの対処法
7、設定ができているか確認する
問題なくリンカーからポチップに移行できたか確認しましょう。
- WordPressの管理画面
- ポチップの管理
- ポチップの管理

著者の場合、基本的なデータ移行は出来ていましたが、一部商品はブロックエディタにでてこなかったのでポチッププロ購入後に再度設定しなおしました。
8、リンカーとポチリンのプラグインを削除する


リンカーとポチリンはもう使いませんので、プラグインを無効化したあとに削除してください。
9、ポチッププロを購入する
ポチッププロは買い切り型ではなくサブスク型なので使用する間は支払いが発生します。個人的には少しでも安く利用したいので年額プランがおすすめですが、ご自身のブログプランによって月額か年額か決めてください。
- 月額550円
- 年額5,000円
- ポチップの公式サイトへ
- 「Pochipp Proを今すぐ購入する」をクリック
- 月額か年額が選択
- 支払い
- ライセンスキーをコピー
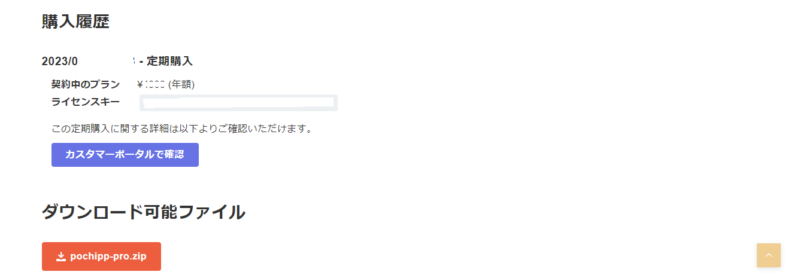
10、ポチッププロの設定をする
ポチッププロの設定はライセンスキーの入力だけなのですぐに終わります。
レンタルサーバーがConoHa WINGの場合は「WAF」はOFFにしてください。ConoHa WING Cocoon設定で【閲覧できません】と出たときの対処法
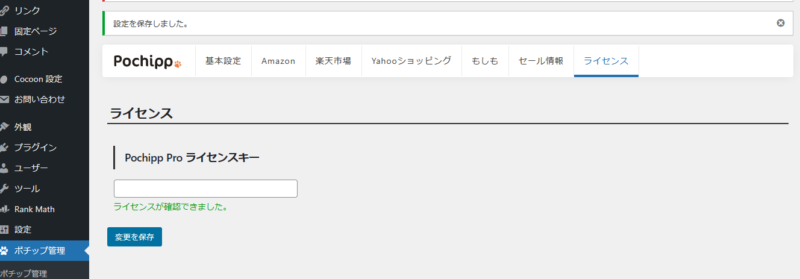
- WordPressの管理画面
- ポチップの管理
- ポチップの設定
- ライセンスのPochipp Proライセンスキーに先ほどコピーしたものを貼り付け
- 設定を保存をクリック
セールの自動取得の設定
ポチッププロの売りでもあるセール情報の自動取得も設定してしまいましょう!
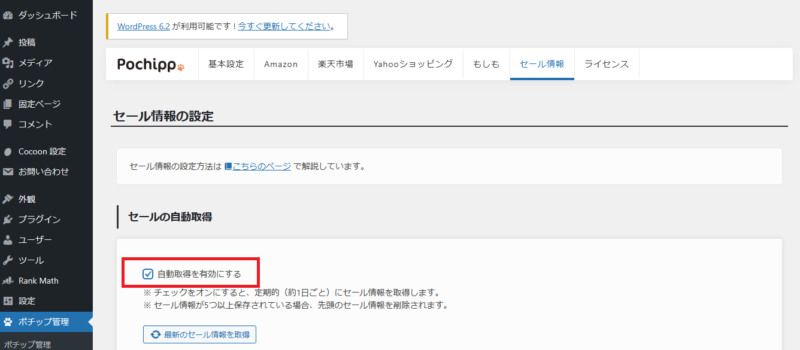
- WordPressの管理画面
- ポチップの管理
- ポチップの設定
- セール情報
- 自動取得を有効にするにチェックを入れて変更を保存をクリック
ポチッププロの機能
ポチッププロにすると下記機能が使えるようになります。
- セール自動取得機能
- 口コミリンク表示機能
- クリック率計測機能
- セール複数設定機能
- カスタムボタンセール設定
- お知らせバー表示機能(SWELLのみ)
ポチッププロのおすすめポイント
機能は紹介した通りですが、セールの自動取得機能、Amazonの口コミリンク表示が非常におすすめです。これだけでもポチッププロにする価値は十分にあると思います。
特に初心者ブロガーはAmazonや楽天の物販は大事な収益元だと思いますので、クリック率を高める役割を果たしてくれます。
またポチップはWordPressの公式プラグインなので、ブロックエディタに表示されるので記事作成時も非常に使いやすいです。
さら開発者の「ひろ」さんも定期的にアップデートをしてくださるので安心感もあります。Twitterにもいらっしゃるので気になる方はフォローしてみてください。
参考リンク:【ブログ初心者におすすめ】ポチッププロのおすすめ機能
リンカーからポチッププロへ移行手順まとめ
- 事前にAmazon、楽天、Yahooのそれぞれアクセスキーなどを控えておく
- ブログのバックアップをとる
- ポチップをインストールする
- リンカー移行用のポチリンをインストールする
- ポチリンでリンカーからポチップへデータ移行する
- ポチップの設定をする(重要)
- 設定ができているか確認する
- リンカーとポチリンのプラグインを削除する
- ポチッププロを購入する
- ポチッププロの設定をする
スムーズに移行できれば20分程度で完了できると思います。
著者は有料ツールを使いうことに若干の抵抗がありましたが、実際に使ってみてもっと早くポチッププロにすればよかったと強く思いました!
移行検討の方の参考になれば幸いです。
おすすめ記事
こちらの記事もぜひ読んでみてください!
ConoHa WING Cocoon設定で【閲覧できません】と出たときの対処法
















コメント