- ブログを始めたいけど何から手を付けて良いか解らない
- 初心者でもブログの開設ができるか不安
副業で人気の「ブログ」
始めてみたいけど何から手を付けてよいのかわからない方も多いと思います。
著者も全くの初心者からブログを開設し今現在も運営できているので、きっとあなたでも簡単に開設できると思いますので、最後まで読んでみてください。
当記事をブックマークしておくと後で確認しながらブログ開設出来ます!
ブログの開設に必要なもの
副業でブログを始めるにはサーバー・ドメイン・ブログの3点必要になってきます。
いきなり良く解らないフレーズが出てきたと思いますが、よく例えられるのが「家を建てること」に置き換えてみるとイメージしやすいと思います。
- サーバー・・・土地
- ドメイン・・・住所
- ブログ(サイト)・・・家
サーバーとは
ネット(WEB)上でブログやホームページを作る場所、データを置いておく場所のことです。基本的にレンタルサーバーが安く利用できるので一般的です。
ドメインとは
ネット(WEB)上の住所のことで、ブログやホームページのURLのことです。
ブログとは
自分が設定したドメインで記事を書いて蓄積していく部分です。副業としてブログを考えているのであればWordPress(ワードプレス)という無料ソフトの使用がおすすめです。
ブログの開設方法
ブログ開設に必要な「サーバー」「ドメイン」「ブログ」の3つはレンタルサーバーを利用することによって全て準備できます。
すなわちレンタルサーバーをどこにするか決めるだけでブログ開設はできてしまいます。
しかもレンタルサーバーを利用すれば月額1,000円程度からブログを始めることができるので、初期費用がかなり安く抑えられます。これも副業としてブログが人気の理由1つでもあります。
レンタルサーバーでおすすめはConoHa WING(コノハウイング)

ConoHa WING(コノハウイング)をおすすめする理由としては表示スピードが速くて安いブロガーに大人気のレンタルサーバーです。
今ご覧の当サイトもConoHa WING(コノハウイング)を利用しています。著者がConoHa WING(コノハウイング)を選んだ理由は表示速度の速さと何より料金の安さが決め手でした!
コノハウイングのおすすめな点
- 国内最速の表示スピード
- 料金が安い
- 安定性が高く高負荷にも強い
- 初期費用0円、永久利用でドメイン無料
- 操作や設定が簡単
- セキュリティ対策もばっちり
- WordPress(ワードプレス)がすぐ開設できる
ブログ開設の流れ
ブログ開設するにはレンタルサーバーに申込をすれば、あとは流れにそって2~30分で簡単にブログの開設はできてしまいます。
具体的には
- レンタルサーバ―(コノハウイング)に申込
- 独自ドメインの取得
- WordPress(ワードプレス)のインストール
以上の3点でブログ開設完了です。
ここで注意点としては独自ドメイン(URL)は一度決めたら修正出来ないので、事前にブログ名とドメインは何パターンか候補をあげておいてください。
まれにすでに使用中のURLがあり申請できない場合があります。
コノハウイングでブログの開設方法
1、申込画面をひらく
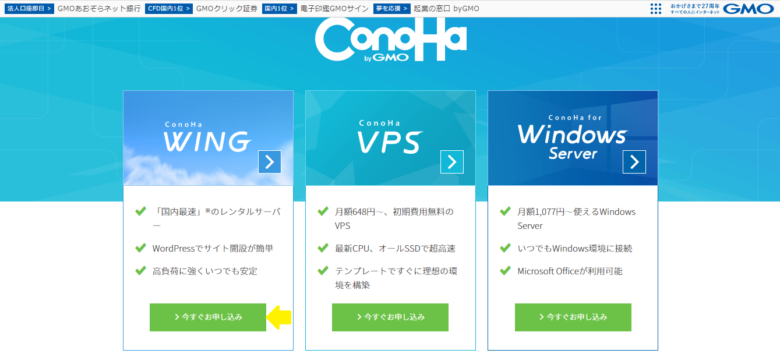
- コノハウイングのトップページより一番左のConoHa WINGの「今すぐお申し込み」をクリック。
- 初めてご利用の方の「メールアドレス」「パスワード」を入力して「次へ」ボタンを押す。
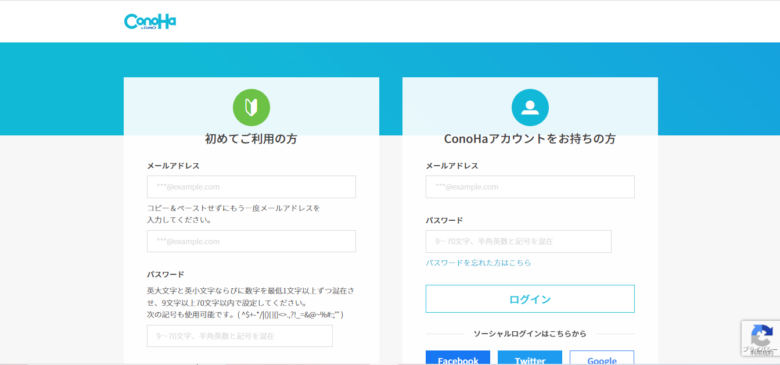
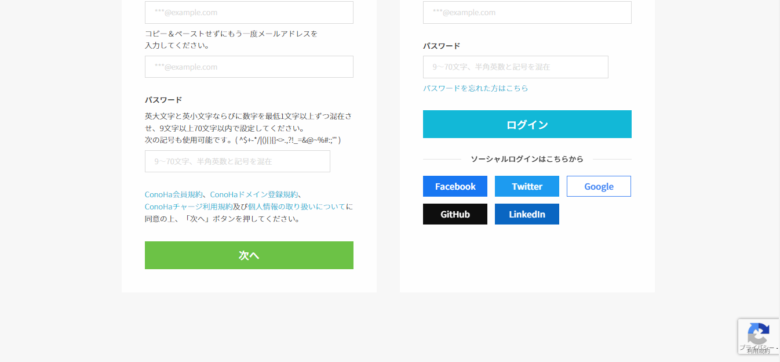
2、申込内容の入力
次に期間やプランを決定していきます。
- 契約期間
- プラン
- 初期ドメイン・サーバー
- WordPress(ワードプレス)の情報
を入力していきます。
契約期間
契約期間は初心者がブログを始めて半年以内に大きく収益を上げるのはラッキーか天才です。
基本的には初心者がブログで収益を上げるには半年~1年以上は時間がかかるものなので、個人的には12ヵ月の契約をおすすめします。
契約期間は長い方が割安になるので、絶対ブログを辞めないと強い意志をお持ちの方は36カ月を選択しても良いかもしれません。ただし良くも悪くもブログを始めてみると想像していたものとのギャップはあるので12ヵ月程度が一番妥当な期間だと思います。
プラン
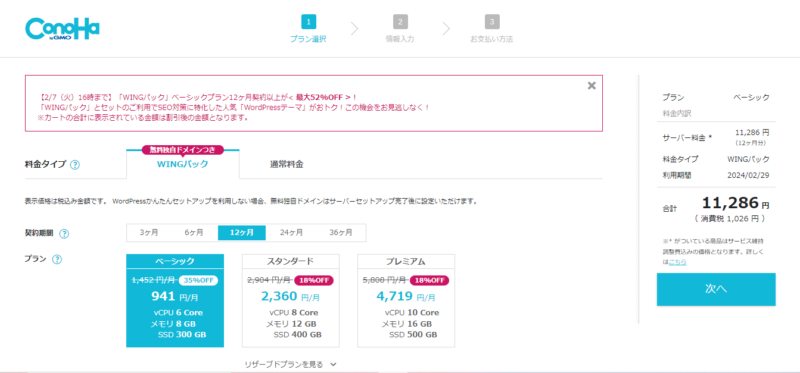
プランは「ベーシック」を選んでおけば大丈夫です。
プランは容量やメモリの違いなので、ブログ運営を目的としていれば「ベーシック」を選んでおけばまず性能不足になることはありません。万が一性能不足がでたら後から変更も可能なので、まずは「ベーシック」でOKです。
ベーシックプランの料金
| 期間 | 料金(税込) | 月額換算(税込) |
| 3ヵ月 | 3,993円 | 月額1,331円 |
| 6ヵ月 | 7,260円 | 月額1,210円 |
| 12ヵ月 | 13,068円 | 月額1,089円 |
| 24ヵ月 | 24,684円 | 月額1,028円 |
| 36ヵ月 | 34,848円 | 月額968円 |
ConoHa WING(コノハウイング)は2023年2月1日以降の契約に「サービス維持調整費」10%を上乗せしての請求になることを発表。
昨今の急激な国内電気料金の高騰、為替変動、世界的な半導体不足などが原因だそうです。これらの改善がされたら撤廃を含め柔軟に対応してくれるそうです。
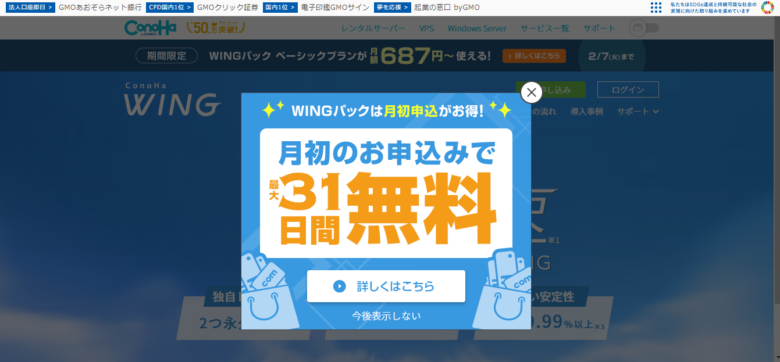
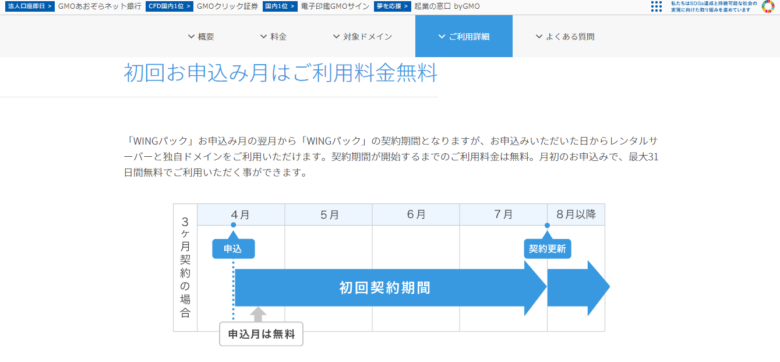
実質的な値上げに伴いConoHa WINGでは割引キャンペーンや月初の申し込みで最大31日間無料になるサービスを始めてくれました!
お誕生日に次回更新時に使えるお誕生日クーポンがもらえる
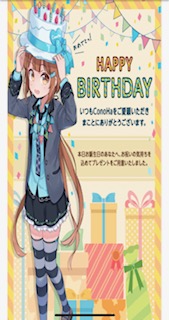
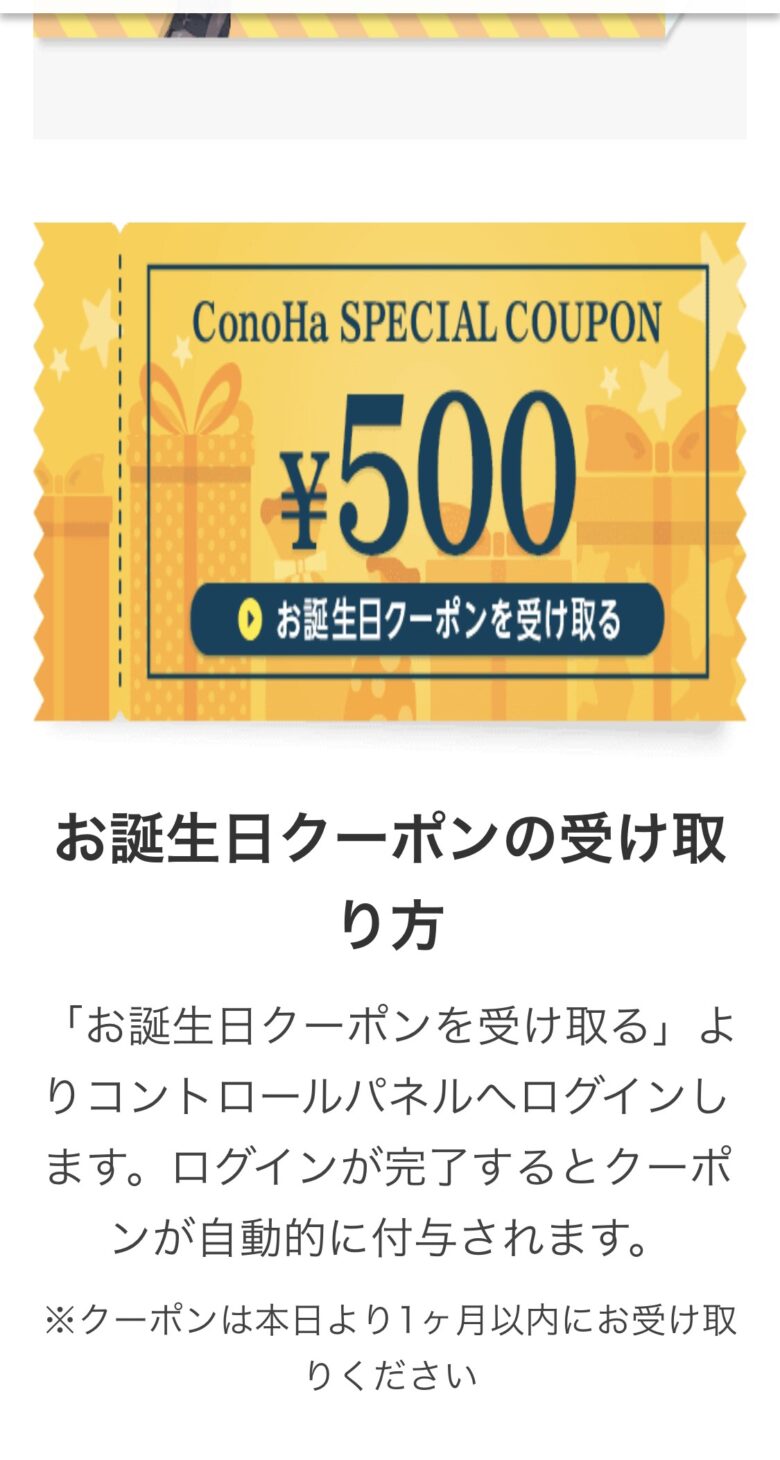
2年目以降はバースデイメッセージと共に「誕生日クーポン」をくれるので500円引きで継続することが出来ます。
参考リンク:【ConoHaWING】クーポンを使って料金を安くする方法
初期ドメイン・サーバー名
初期ドメインはアカウント名のようなものなので自由に決めてOKです。サーバー名も同様なのでブログのタイトルなどにしておくと解りやすいと思います。
WordPress(ワードプレス)の情報
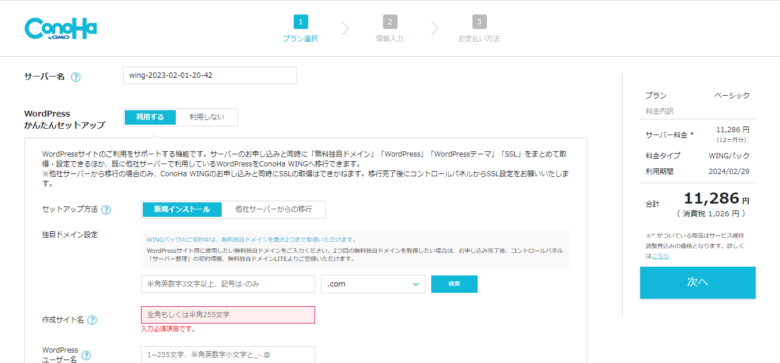
ConoHa WING(コノハウイング)には【WordPress(ワードプレス)かんたんセットアップ】という機能があるのでサーバーの申込と同時にワードプレスの初期設定が出来てしまいます。
- 作成サイト用新規ドメイン
- サイト名(ブログ名)
- ワードプレスのユーザー名
- ワードプレスのパスワード
- ワードプレステーマ
ワードプレスのユーザー名やパスワードはワードプレスの管理画面にログインする際に必要になりますのでメモしておいてください。
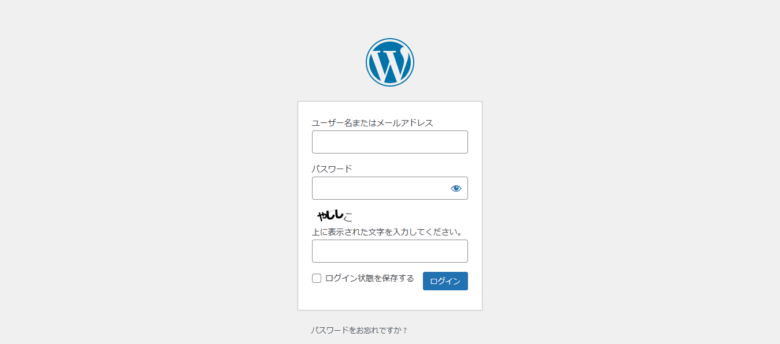
ワードプレスのテーマとは作成したサイトの見た目や機能をカスタマイズ出来るものです。
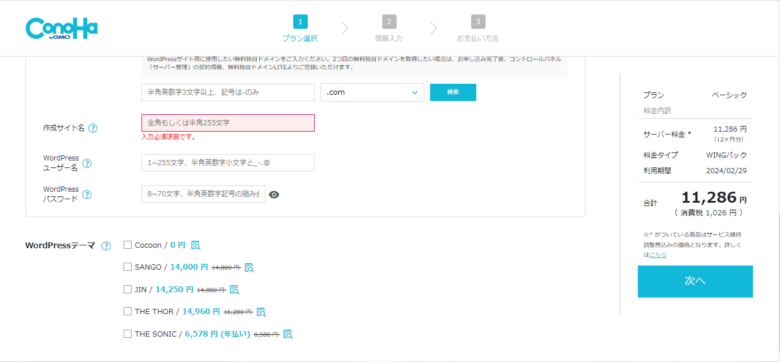
有料と無料がありますが、まずは無料のCocoon(コクーン)を使ってみて、あとから変更してみても良いと思います。ただしテーマを変更する際はあまり記事数が多くなりすぎる前に変更した方が無難です。移行手続きがかなり大変になります。
またCocoonはネット上にカスタムやトラブル時の解決記事も多数存在していますので安心して使えます。当サイトもCocoonを使用しています。
この画面に載っているWordPressテーマの「JIN」は古いバージョンなので購入はしないでください。今は「JIN:R」という最新版が出ています。追記:2023年2月21日、「JIN:R」の提供が開始されました。WINGパックとセットで通常19,800円が18,800円の割引価格で購入できます。
すでに「JIN」を購入済みのかたは「JIN:R」へのアップグレードが14,800円で可能に。※専用パスワードが必要です。
申込内容の確認
コノハウイングの申込内容の入力が終わったら、最後に申込内容の確認を行います。
入力内容に間違いがなかったら画面右側の「次へ」ボタンを押します。
お客様情報の入力
申込内容の入力が終わったら「お客様情報」の入力になります。
- 種別、法人か個人
- 氏名や電話番号などの入力
種別は「個人」をえらべばOKです。
個人情報の入力が終わったら「次へ」ボタンを押してください。
SMS・電話で本人確認
本人確認の為「SMS」か「電話」のどちらかを選択します。スマホであれば簡単な「SMS」がおすすめです。
SMSの本人確認
- 携帯電話番号を入力して「SMS認証」を押す
- スマホに届いた「認証コード」を控える
- コノハウイングに「認証コード」を入力して「送信」を押す
よくある方法なので問題もなく進めると思います。
支払い方法を決める
最後に支払い方法を決定します。
- クレジットカード
- コンビニ払い
- 銀行決済
が選べます。
基本的にはクレジットカード払いが一番簡単ですし使用のクレジットカードでポイントも貯まると思いますので支払いはクレジットカード決済がおすすめです。
レンタルサーバーは支払いがないとサーバーが停止され利用できなくなってしまうので支払い漏れには気を付けて下さい!
支払い方法の入力が終わったら最後に「お申込み」ボタンを押してコノハウイングの申込は完了です。
コノハウイングの申込と同時にブログ利用のほとんどが完了している状態になります。
コノハウイングの申込で完了すること
- レンタルサーバーの契約
- 独自ドメインの取得
- WordPressのインストール
- WordPressテーマのインストール
これですぐにでもブログを書き始めることが出来ます。
WordPressのセキュリティ強化
すぐにでもブログを書き始めたいと思いますが、WordPressのセキュリティ強化は必須なのでついでにやってしまいましょう。
セキュリティ強化=SSL設定
簡単に言うと、URLのあたまの「http」を「https」にすることです。
コノハウイングのかんたんセットアップを利用した場合は自動的にSSL設定を勧めてくれているので、1回クリックすれば終わります。
- コノハウイングの管理画面にいく
- サイト管理→サイト設定→下向き矢印クリックを進む
- SSL有効化をクリックする
サイト作成後約30分ほどで「SSL有効化」がグレーから青に変わり押せるようになるので「SSL有効化」をクリックしたら「SSL設定」は完了です。
SSL有効化を押せるようになるのはサイト作成後2~30分後くらいです。
さあこれでブログを書く準備は整いました!
思っていたより簡単だったと思います。これでWordPress管理画面であるダッシュボードにアクセスできます。
WordPressの管理画面からConoHa WINGのコントロールパネルに簡単にアクセスできる
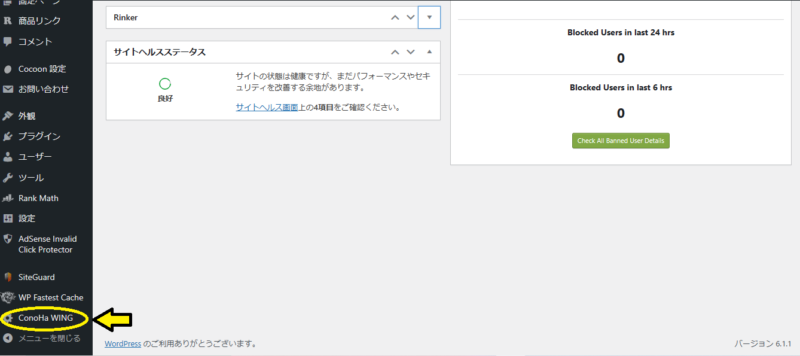
WordPressのダッシュボード(管理画面)から1クリックでConoHa WINGのコントロールパネルに行くことが出来ます。
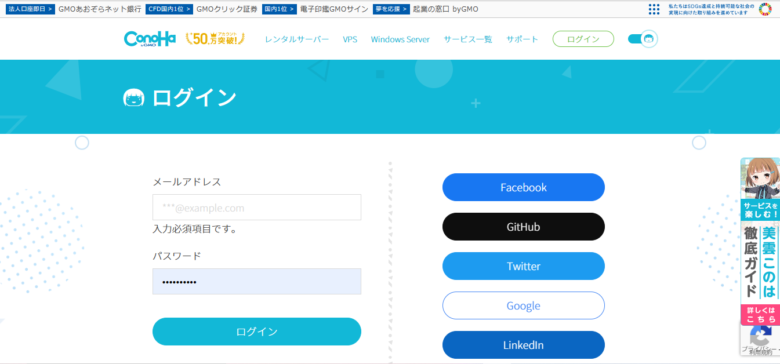
登録のメールアドレスとパスワードを入力すればログインできます。
コノハウイング ブログの始め方 まとめ
- ConoHa WING(コノハウイング)ならブログ開設まで約20分程度で完了します。
国内最速のサーバーでリーズナブルに始められるのがConoHa WING(コノハウイング)の最大の魅力です。
著者のような全くの初心者でもブログ開設から1年以上ブログ運営が出来ていますのでご安心ください!まずははじめてみましょう!

おすすめ記事
こちらもブログ運営に関する記事なので、ぜひ読んでみてください!
【初心者用】プログラム提携申請に落ちたら再申請できない大手ASP
ConoHaWINGに関する記事
コノハウィングに関する記事も投稿しております。
ConoHaWINGの料金は?初心者ブロガーにおすすめプランとは?
【お得にブログ開設】ConoHa WING キャンペーン情報

















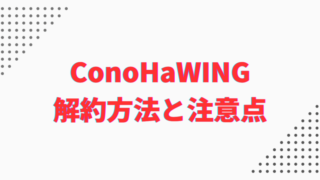
コメント