SWELLの購入を決断するときに、導入手順が簡単さも気になると思うので、SWELLの購入の仕方から導入方法まで解説します。
SWELLの購入自体はすぐできますが、基本的な設定まで入れると40~60分程度はかかると思うので、事前に流れを把握しておき、時間のあるときに導入作業をしたほうが良いと思います。
SWELLの購入~導入の流れ
SWELL購入から導入までは8ステップです。(内2つは導入時にすぐやらなくてもOK)
- SWELLの購入
- SWELL会員サイト「SWELLERS’」に登録
- SWELLのダウンロード
- WordPressにSWELLのインストールと有効化
- SWELLのユーザー認証
- SWELL推奨のプラグインの導入
- SWELLコミュニティーの参加(任意)
- SWELLアフィリエイトの参加(任意)
SWELLの購入
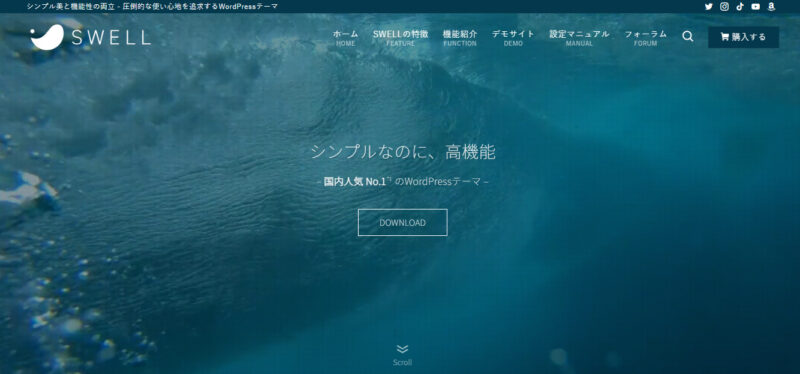
- SWELLは公式サイトでしか購入できません。
公式サイト右上の「購入する」ボタンをクリック。
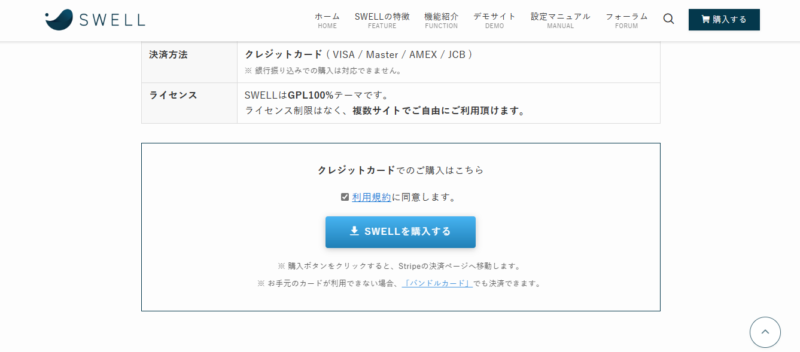
「利用規約に同意します。」にチェックを入れて「SWELLを購入する」をクリック
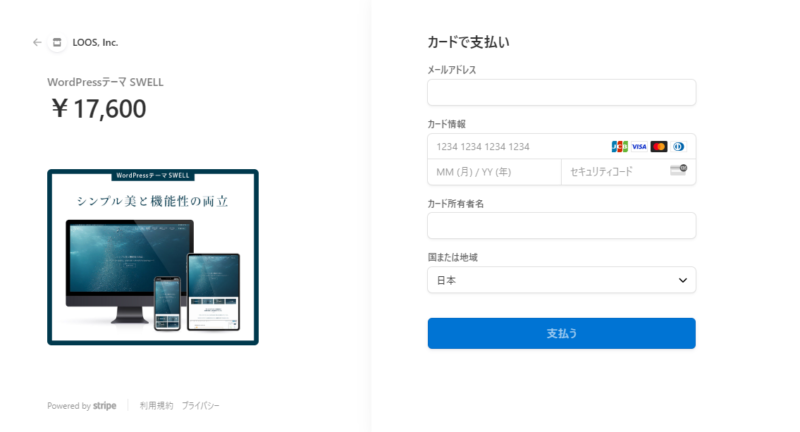
メールアドレスやクレジットカード情報の入力をし「支払う」をクリック。
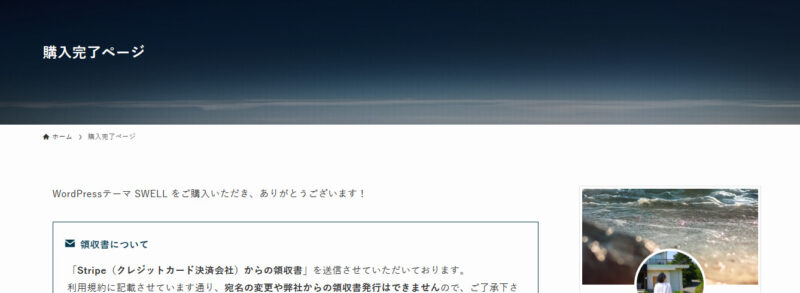
以上で購入は完了です。
SWELL購入後、登録したメールアドレス宛にメールが届きます。
このメールの中に「SWELLのダウンロードリンク」や「購入時の領収書」などダウンロードできます。
SWELL会員サイト「SWELLERS’」に登録
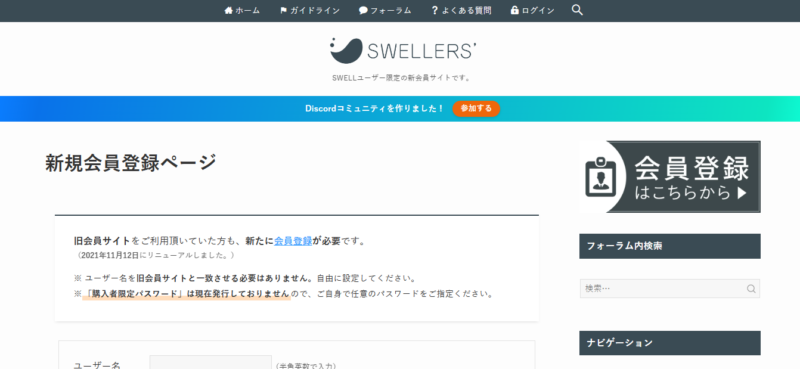
「SWELLERS’」に登録しないと無料サポートが受けられないため会員サイトに登録します。
SWELL公式サイトの「フォーラム」をクリック。
「会員登録」をクリック。
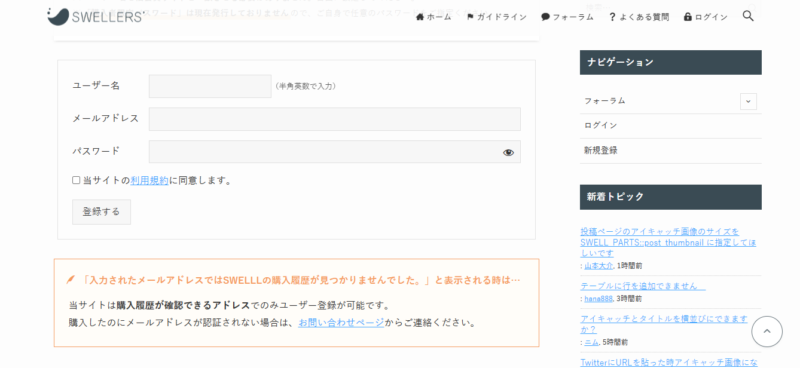
「ユーザー名」「メールアドレス」「パスワード」を入力。
メールアドレスはSWELL購入時に登録したアドレスを入力してください。
「利用規約の同意」にチェックをいれ「登録する」ボタンをクリック。
会員登録作業は以上で完了です。
SWELLのダウンロード
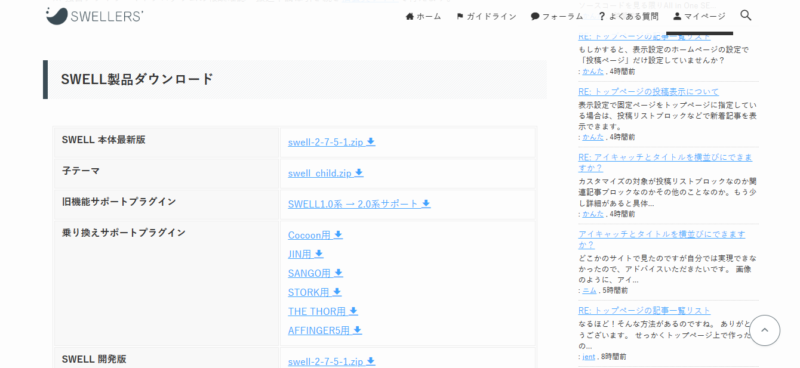
先ほど登録した会員サイト「SWELLERS’」のマイページか、購入時にメールで届いた「ダウンロードリンク」をクリックして、
- SWELL本体最新版(親テーマ)
- SWELL子テーマ
の2つを自分のPCにダウンロードします。
「SWELL本体最新版(親テーマ)」と「SWELL子テーマ」はこのzipファイルのままWordpPressにインストールします。解凍はしないでください!
子テーマをインストール&有効化しておかないと、CSSなどでカスタマイズした場合にSWELLのアップデート時にカスタマイズがリセットされてしまいます。
今すぐカスタマイズ予定はないという方も子テーマをインストールしておいた方が安全です。
WordPressにSWELLのインストールと有効化
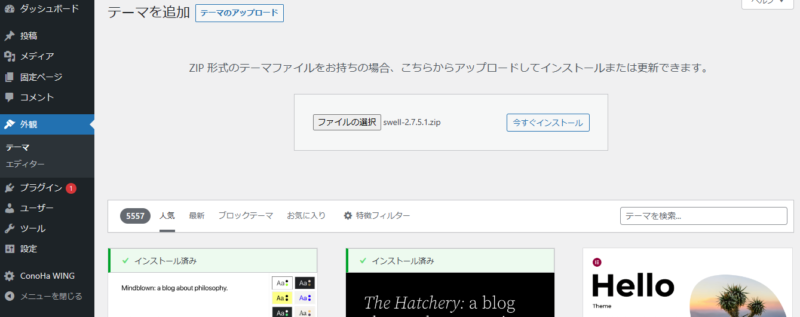
画面をWordPressの管理画面(ダッシュボード)にし、「外観」→「テーマ」→「新規追加」をクリック。
「テーマのアップロード」をクリック。
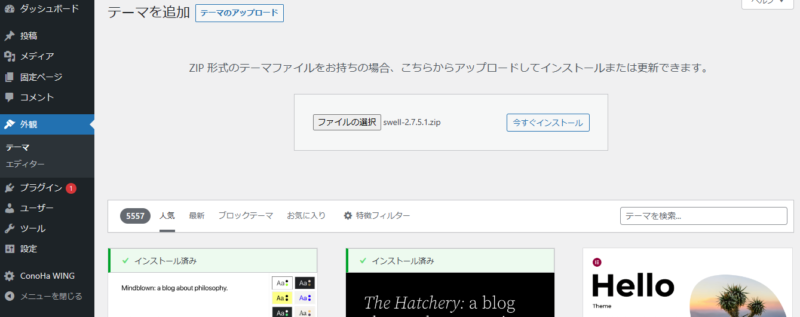
「ファイルの選択」で「SWELL本体最新版(親テーマ)」を選択し「今すぐインストール」をクリック。
「テーマページの移動」をクリックして「新規追加」→「テーマのアップロード」をクリック。
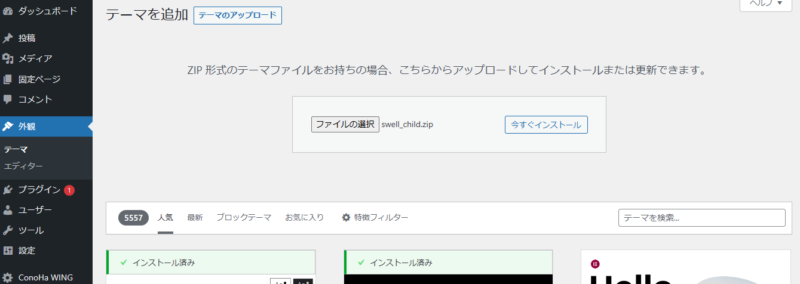
「ファイルの選択」で「子テーマ」を選択し「今すぐインストール」をクリック。
「有効化」をクリック。
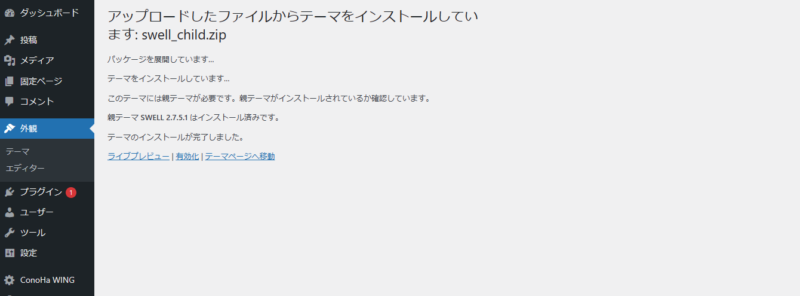
「SWELL CHILD」が有効になっていれば完了です。
ここまでの作業でSWELLが使えるようになりました。
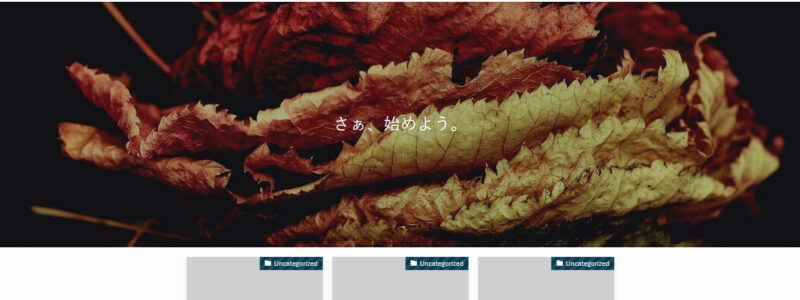
ただ最初に設定しておいた方が良い部分もあるので続けて設定してしまいましょう。
SWELLのユーザー認証
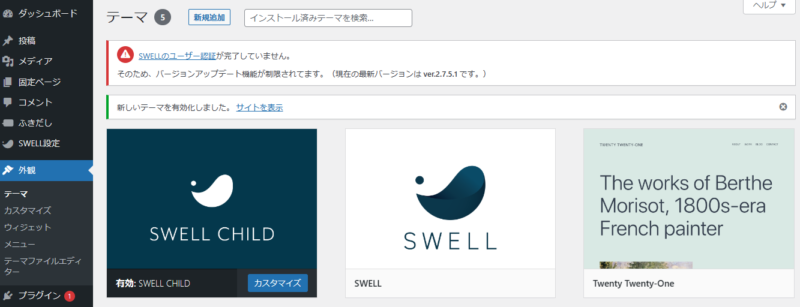
SWELLのユーザー認証を完了させないと最新版へのアップデートができないので、必ず設定します。
WordPress管理画面の「SWELL設定」→「アクティベート」
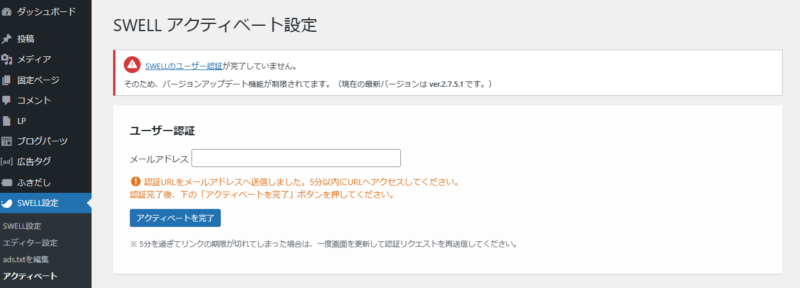
「ユーザー認証」欄に先ほど「SWELLERS’」登録時に設定したメールアドレスを入力し「認証リクエストを送信」をクリック。
入力したメールアドレスにメールが届き、「認証を完了させるためのURL」をクリックしWordPressに戻り「アクティベートを完了」をクリックしたら完了です。
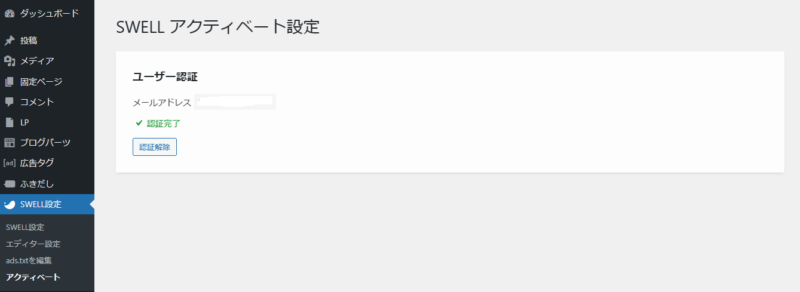
SWELL推奨のプラグインの導入
SWELLにおすすめのプラグインは公式サイトでも案内されているので参考にしてみてください。
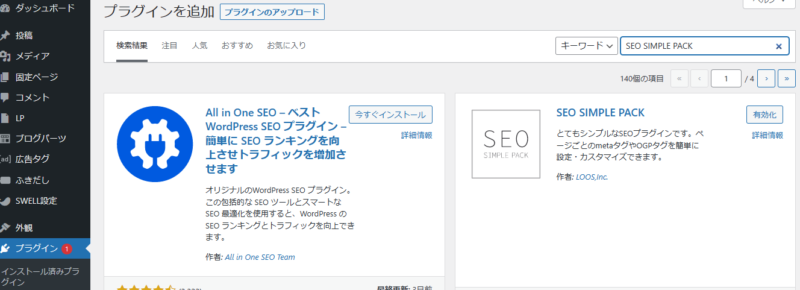
公式サイトでも紹介されている「SEO SIMPLE PACK」はSWELLでSEOの設定を行う際に必ず必要なので、すぐインストールと有効化をしておきましょう。
「SEO SIMPLE PACK」もSWELL開発者の了さんの開発したプラグインなので安心して使用できます。
GoogleアナリティクスとGoogleサーチコンソールの設定は忘れずに!
WordPress管理画面右「SEO PACK」→「一般設定」から設定できます。
SWELLコミュニティーの参加(任意)
会員サイト「SWELLERS’」のマイページから「Discordコミュニティーを作りました!」バナーをクリックすれば参加できます。
参加することでSWELLの最新情報などが手に入ります。
SWELLアフィリエイトの参加(任意)
SWELL購入者だけがアフィリエイトプログラムに登録できます。
現在は、もしもアフィリエイトのクローズドアフィリエイトプログラムなので、もしもアフィリエイトに登録していない方は登録しておきましょう。
こちらも会員サイト「SWELLERS’」のマイページからの提携申請となります。
参考リンク:もしもアフィリエイトの登録方法と注意点
SWELLの購入と導入方法 注意点も解説 まとめ
SWELLの購入から導入までは8ステップ
- SWELLの購入
- SWELL会員サイト「SWELLERS’」に登録
- SWELLのダウンロード
- WordPressにSWELLのインストールと有効化
- SWELLのユーザー認証
- SWELL推奨のプラグインの導入
- SWELLコミュニティーの参加(任意)
- SWELLアフィリエイトの参加(任意)
著者は1年半悩みに悩み2サイト立ち上げ時にSWELLを導入しましたが、非常に使いやすく、CSSなどの知識がなくても自分の思い描いたデザインのブログを作ることができます。
ブログ初期はアクセスも少なく収益もでずらいため継続することも難しいですが、SWELLを使い簡単に自分好みのサイトを作成できれば楽しくブログ運営できるかもしれません。
まて定期的に新機能が追加されたりするので、記事作成が楽しくなる魅力的なWordPressテーマなのでぜひ導入検討してみてください。
著者のSWELLの感想はCocoon歴2年がSWELLを使用してみた感想をご覧になってみてください。
おすすめ記事
ポチップはSWELL開発者の「了」さんが携わっているためSWELLとの相性も抜群です。







コメント